Во ова поглавје ќе биде опишана постапката за креирање на денарски влезни документи во магацинското работење.
За полнење на магацините со соодветни залихи потребно е да се креират калкулации во материјално/влез.
Со избор на опцијата влез од паѓачкото мени во материјално се отвара прозорец за избор на магацин во кој сакаме да креираме запис.
Со избор/enter се влегува во соодветниот магацин.
Опцијата за креирање на нова калкулација ќе се отвори кога ќе го избереме копчето Нов (ins) позиционирано на десната страна од екранскиот приказ или со притискање на копчето insert од тастатурата.
За да се креира една влезна калкулација неопходно е да се пополнат два прозорци од кои во првиот се пополнуваат генералните податоци на калкулацијата а во вториот се внесуваат ставките/производите кои се нејзината содржина.
Првиот прозорец изгледа како на сликата подолу:
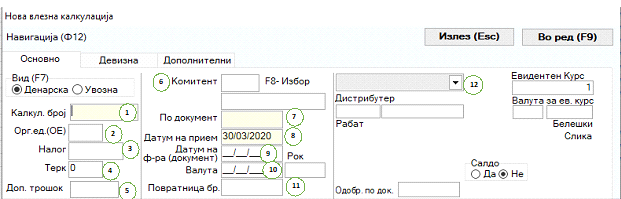
Секое поле е обележано со податокот кој треба да се внесе во него.
Дифолтно сетирано е калкулацијата да биде денарска но доколку има потреба со избор на увозна истата ќе се евидентира како таква.
Креирањето на увозни калкулации, во детали е опишано во дополнително поглавје.
1. Првото поле, каде и ќе биде поставен курсорот по отварање на овој прозорец, е полето обележано со Калкул. број.
Во ова поле се внесува бројот под кој оваа калкулација ќе биде понатаму евидентирана низ сите извештаи и записи во софтверот (нешто слично на матичен број на записот).
Кориснички има три опции за креирање на овој запис.
-Првата е со enter да дозволите да се генерираат редоследни броеви автоматски.
-Втората е рачно да впишете префикс и со enter да отворите паралелни бројчаници кои ќе генерираат автоматски редоследни броеви согласно префиксот доделен на записот
-Третата е рачно да внесете број, при тоа имајќи на ум дека истиот мора да биде уникатен.
Додавањето на префикс би можело во иднина да помогне за полесно лоцирање и филтрирање по одреден тип на документ кој префиксот би го означувал.
2. Второто поле обележано со Орг.ед.(ОЕ) го пополнуваат само фирмите кај кои работењето е поделено по организациони едници со избор на соодветната организациона единица од Шифрарникот во кој истите се предефинирани. Истиот се отвара за избор со внесување на точка (.) и притискање на enter или дирекно се внесува шифрата на организационата единица доколку истата ја знаеме на памет.
Ако работењето не е поделено по организациони едници, полето само се прескокнува со enter и се остава празно.
3. Третото поле кое е обележано како Налог служи за внесување на финансовиот налог во кој би сакале овој запис да биде автоматски искнижен.
Полето се пополнува со бројот на налогот кој е претходно креиран во модулот за финансово работење. Со точка (.) и enter може да се отворат сите отворени налози за да се избере посакуваниот, доколку не го знаеме на памет, или пак да се отвори нов.
4. Четвртото поле е предвидено за внесување на теркот за автоматско прокнижување на калкулацијата. Доколку го знаеме на памет, само го внесуваме бројот со кој теркот е означен, а ако сакаме да го избереме од листата на предефинирани теркови, внесуваме точка (.) и enter со што листата ќе се отвори и со позиционирање на саканиот терк и избор со enter, софтверот автоматски ќе го пополни полето.
5. Петтото поле означено со Доп. трошок служи за внесување на дополнително изразен трошок на ниво на калкулација.
6. Шестото поле обележано како Комитент е за избор на комитентот/соработникот од кој сме го добиле влезниот документ. Со внес на шифрата на комитентот следното поле автоматски ќе се пополни со неговиот назив а доколку таа не ни е позната со стискање на копчето F8 на тастатурата, ќе се отвори шифрарникот на комитенти од каде ќе можеме да го избереме истиот.
Пребарувањето во шифрарникот можеме да го извршиме со активирање на локаторот, со притискање на space bar на тастатурата и внесување на дел од називот на комитентот. Потоа се позиционираме на него и притискаме enter за комитентот да се повлече во калкулацијата.
7. Седмото поле означено како По документ служи за евиденција на бројот на влезниот документ и истото се пополнува рачно.
8. Осмото поле служи за внесување на датумот на прием на робата, како што и е назначено.
9. Деветтото поле служи за внесување на датумот на ф-ра или документ, како што и е назначено
10. Десеттото поле служи за внесува на датумот на валута или рок за плаќање. Доколку се пополни полето до него, над кое што пишува рок, со соодветниот број на денови за уплата полето за датум на валута автоматски ќе се пресмета и пополни со соодветниот податок.
11. Единаесеттото поле служи за внесување на бројот на повратница доколку документот кој го внесуваме е од тој тип.
12. Дванаесеттото поле служи за избор на категорија во која записот припаѓа.
Се избира една од опциите предложени во паѓачкото мени како на сликата подолу:
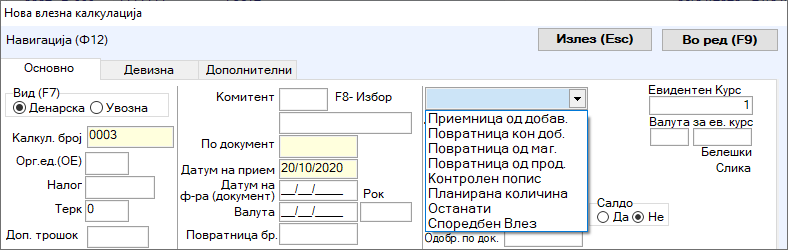
Останатите опции на овој прозорец се отворени за специфични записи.
На пример доколку сакаме да евидентираме само салдо како долг, без притоа да внесеме содржина на калкулацијата ја избираме опцијата Салдо/Да и ќе се отвори дополнително поле во кое ќе го внесеме потребниот износ.
Ако сакаме да внесеме одобрение по постоечки документ го пополнуваме полето кое е обележано со Одобр. по док. итн.
При пополнување на овој прозорец задолжителни се само полињата за број на калкулација, налог и терк (доколку не се користи опција за ограничен магацински внес), По документ и датум. Сите останати полиња се пополнуваат по желба и потреба.
Доколку не сакате да се зачуваат податоците кои сте ги внеле ја избирате опцијата Излез (Esc) или го притискате копчето Esc на тастатурата.
За да се зачуваат податоците кои сте ги внеле потребно е да го изберете копчето Во ред(F9) или да притиснете F9 на тастатурата.
Доколку одберете да се зачуваат податоците, софтверот ќе Ве одведе до следниот прозорец во кој треба да ги изберете соодветните записи од кои се содржи влезниот документ (производи, услуги итн.) Тој прозорец изгледа како на сликата подолу:
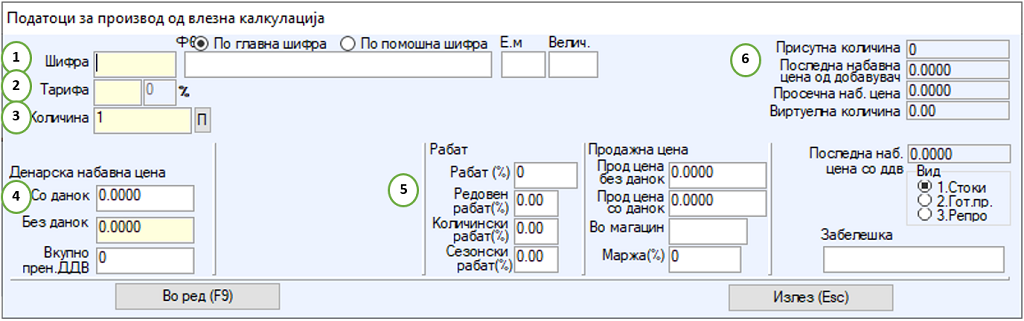
1. Првото поле, каде и ќе биде поставен курсорот по отварање на овој прозорец, е полето обележано со Шифра.
Во ова поле се внесува шифрата на производ која сте ја набавиле, доколку ја знаете на памет и автоматски ќе се повлечат називот на истиот и единечната мерка со која се евидентира во полињата до ова поле. Доколку не ја знаеме шифрата на производот на памет го отвараме шифрарникот на производи со внесување на точка (.) и притискање на enter.
Пребарувањето во шифрарникот можеме да го извршиме со активирање на локаторот, со притискање на space bar на тастатурата и внесување на дел од називот на производот. Потоа се позиционираме на него и притискаме enter за производот да се повлече во калкулацијата.
Доколку овој производ се уште не е внесен во шифрарникот на производи можете да го внесете и од овде, со следење на чекорите за внес на нов производ опишани во соодветното упатство. Откако ќе го внесете потребно е да се позиционирате на него и со enter да го повлечете во калкулацијата која ја изработувате.
2. Второто поле обележано со Тарифа автоматски ќе се пополни со тарифата со која производот е заведен во Шифрарникот на производи, меѓутоа оставена е опцијата истата рачно да се менува на ниво на запис доколку за тоа има потреба во специфични случаи.
3. Третото поле кое е обележано како Количина треба да се пополни со соодветниот податок за количината која ја внесуваме на лагер со оваа калкулација.
4. Четвртото поле е предвидено за внесување на набавната цена на производот. Истата можеме да ја внесеме во полето со или без данок и автоматски да се пресмета во другото поле.
5. Петтото поле означено со Рабат е за да внесеме изразен рабат во калкулацијата доколку го има на калкулацијата
6. Во полињата означени со шест може да видиме податоци од претходни записи кои програмот ги дава на увид од информативни цели.
Како дополнителни се понудени и опциите за внес на продажна цена, која зависно од сетирањето, може а не мора да се влече од овој запис, да се внесе некоја забелешка и да се обележи кој тип на производ се набавува.
Доколку не сакате да се зачуваат податоците кои сте ги внеле ја избирате опцијата Излез (Esc) или го притискате копчето Esc на тастатурата.
За да се зачуваат податоците кои сте ги внеле потребно е да го изберете копчето Во ред (F9) или да притиснете F9 на тастатурата.
Со зачувување на податоците софтверот автоматски ќе отвори уште еден идентичен прозорец за да продолжите со внес на производи во содржината на калкулацијата и цело време ќе продолжи да отвара додека не кликнете Излез (Esc) или го притискате копчето Esc на тастатурата два пати со што потврдувате дека сте завршиле со внес на записи.
Истите тие ќе се евидентираат во горниот дел од екранскиот приказ и Ви стојат на располагање за менување или бришење согласно Вашите потреби.
За менување потребно е да се позиционирате на соодветната ставка и да одберете Промена (ent) или enter на тастатурата, да ја направите соодветната промена и да го изберете копчето Во ред(F9) или да притиснете F9 на тастатурата.
За бришење потребно е да се позиционирате на соодветната ставка и да одберете Бришење(Del) или Delete на тастатурата, и да го изберете копчето Во ред (F9) или да притиснете F9 на тастатурата.
Истите овие опции Ви стојат на располагање и за претходниот прозорец со генералните податоци на калкулацијата. До него може да стигнете со притискање на Излез (Esc) или со притискање на копчето Esc на тастатурата.
Доколку повторно имате потреба да влезете во содржината на одредена калкулација се позиционирате на истата и ја одбирате опцијата Содржина (F10) или притискате F10 на тастатурата.
За да додадете нов запис ја активирате стандардната опција за внесување на нов запис во софтверот со избор на копчето Нов (ins) позиционирано на екранскиот приказ или со притискање на копчето insert од тастатурата.
За пребарување и лоцирање на некој влезен документ во материјално/влез можете да ја искористите опцијата филтер (F11) позиционирана на копче во долниот лев агол на екранот или само да притиснете F11 на тастатурата. Со соодветно пополнување на полињата во филтерот лесно можете да стигнете до бараниот податок.
Секако секогаш Ви стои на располагање опцијата да ги побарате рачно со скролање низ листата на документи.
И овде, како и на многу други места во софтверот, Ви стојат на располагање стандардните опции за масовно селектирање, деселектирање, прекнижување, отклучување и заклучување на калкулации.
Дополнително во паѓачките менија поставени во левиот горен агол има дополнителни опции кои се користат во специфични ситуации.