Во ова поглавје ќе биде опишан начинот на креирање на услужни фактури со помош на програмот HELIX.
Програмот Ви нуди опција услугите да се запишат и во стандардните фактури кои се креираат преку менито материјално/излез, но на тој начин износот на истите може да влијае врз извештаите и да немате целосен увид во анализата на трошок/приход по производ, бидејќи документите креирани во тоа мени имаат директно влијание на лагерот.
Од таа причина, препорачуваме за креирање на услужни фактури да се користи специјално дизајнираниот модул за таа намена кој се наоѓа во паѓачкото мени во модулот за материјално работење. Со избор на опцијата Услуги програмот ќе Ве одведе во модулот за креирање на услужни фактури.
Тука на располагање Ви стојат стандардните опции за креирање на нов запис, промена и бришење на истиот и позиционирани се стандардно во десниот дел од екранскиот приказ.
И овде, за финална изработка на документот, потребно е да се пополнат два прозорци. Првиот со генералните податоци на фактурата и вториот со нејзината содржина.
Опцијата за креирање на нов запис ќе се отвори кога ќе го избереме копчето Нов (ins) или со притискање на копчето insert од тастатурата.
Прозорецот во кој треба да се внесат генералните податоци за калкулацијата изгледа како на сликата подолу:

Обележаните полиња треба да се пополнат како во описот подолу:
1. Првото поле, каде и ќе биде поставен курсорот по отвoрање на овој прозорец, е полето обележано со Калкулација број.
Во ова поле се внесува бројот под кој оваа калкулација ќе биде понатаму евидентирана низ сите извештаи и записи во софтверот (нешто слично на матичен број на записот).
Кориснички има три опции за креирање на овој запис.
-Првата е со притискање на enter да дозволите да се генерираат редоследни броеви автоматски.
-Втората е рачно да впишете префикс и со enter да отворите паралелни бројчаници кои ќе генерираат автоматски редоследни броеви согласно префиксот доделен на записот
-Третата е рачно да внесете број, при тоа имајќи на ум дека истиот мора да биде уникатен.
2. Второто поле кое е обележано како Налог служи за внесување на бројот на финансовиот налог во кој би сакале овој запис да биде автоматски искнижен.
Полето се пополнува со бројот на налогот кој е претходно креиран во модулот за финансово работење. Со точка (.) и enter може да се отворат сите отворени налози за да се избере посакуваниот, доколку не го знаеме на памет, или пак да се отвори нов.
3. Третото поле обележано со Орг.ед.(ОЕ) го пополнуваат само фирмите кај кои работењето е поделено по организациони едници со избор на соодветната организациона единица од Шифрарникот во кој истите се предефинирани. Истиот се отвара за избор со внесување на точка (.) и притискање на enter или директно се внесува шифрата на организационата единица доколку истата ја знаеме на памет.
Ако работењето не е поделено по организациони едници, полето само се прескокнува со enter и се остава празно.
4. Четвртото поле обележано како Комитент е за избор на комитентот/соработникот за кој го креираме излезниот документ. Со внес на шифрата на комитентот следното поле автоматски ќе се пополни со неговиот назив а доколку таа не ни е позната со стискање на копчето F8 на тастатурата, ќе се отвори шифрарникот на комитенти од каде ќе можеме да го избереме истиот.
Пребарувањето во шифрарникот можеме да го извршиме со активирање на локаторот, со притискање на space bar на тастатурата и внесување на дел од називот на комитентот. Потоа се позиционираме на него и притискаме enter за комитентот да се повлече во калкулацијата.
5. Петтото поле е предвидено за внес на бројот на документ или фактура која ја креираме. Притоа слично како кај полето за број на калкулација , оставени се три опции за генерирање на тој број.
-Првата е со притискање на F5 на тастатурата да дозволите да се генерираат редоследни броеви автоматски.
-Втората е рачно да впишете префикс и со притискање на F5 на тастатурата да отворите паралелни бројчаници кои ќе генерираат автоматски редоследни броеви согласно префиксот доделен на записот
-Третата е рачно да внесете број.
6. Шестото поле служи за внесување на архивски број на документите доколку сетирањето за истото е активно и имате потреба од тоа. Архивскиот број може да се генерира автоматски зависно од тоа како ќе го сетирате програмот во менијата за системски сетирања.
7. Седмото поле служи за внесување на датумот на ф-ра или документ, како што и е назначено.
8. Осмото поле означено со Валута служи за внесување на датумот на валута или рок за плаќање. Доколку се пополни полето означено со Денови, позиционирано на десната страна од прозорецот, со соодветниот број на денови за уплата полето за датум на валута автоматски ќе се пресмета и пополни со соодветниот податок.
9. Деветтото поле е предвидено за внесување на датумот на обработка на документот
10. Десеттото поле е предвидено за внесување на теркот за автоматско прокнижување на калкулацијата. Доколку го знаеме на памет, само го внесуваме бројот со кој теркот е означен, а ако сакаме да го избереме од листата на предефинирани теркови, внесуваме точка (.) и enter со што листата ќе се отвори и со позиционирање на саканиот терк и избор со enter, софтверот автоматски ќе го пополни полето.
11. Единаесеттото поле служи за внесување на курс доколку документот кој го внесуваме е извозна услужна фактура и сакаме да биде пресметана по соодветен курс на одредена странска валута.
12. Дванаесеттото поле е предвидено за рачен внес на платениот аванс доколку го има.
13. Тринаесеттото поле е предвидено за внесување на договорениот начин за плаќање. При тоа во првото поле ја внесуваме соодветната шифра на начинот или го избираме истиот од Шифрарникот на Начини за плаќање кој се отвара со внесување на точка (.) и притискање на enter.
14. Четиринаесеттото поле е оставено за да се внесе некоја Напомена која би сакале да се прикаже на фактурата.
15. Во петнаесеттото поле оставена Ви е опција да одберете дали записот кој го креирате е авансна или завршна фактура.
Дополнително оставени се уште две слободни полиња за внес на податок за број на работен налог или прилог на оваа фактура.
За да се зачуваат податоците кои сте ги внеле потребно е да го изберете копчето Во ред (F9) или да притиснете F9 на тастатурата.
Доколку одберете да се зачуваат податоците, софтверот ќе Ве одведе до следниот прозорец во кој треба да ги изберете соодветните записи (услуги) од кои се содржи излезниот документ. Тој прозорец изгледа како на сликата подолу:

За пополнување на овие податоци можете да изберете предефинирана услуга од Шифрарникот на услуги со притискање на копчето Шифрарник F4 или притискање на копчето F4 на тастатурата и лоцирање и одбирање на истата со притискање на enter, или пак рачно да ги внесете податоците за услугата која ја фактурирате.
За да се зачуваат податоците кои сте ги внеле потребно е да го изберете копчето Во ред (F9) или да притиснете F9 на тастатурата.
Прозорецот повторно ќе се појави за да Ви предложи внес на нов запис и ќе продолжи да се појавува додека не го исклучите со притискање на Излез или Esc на тастатурата.
По ова во долниот лев агол, ќе ги видите предложените опции за печатење на овој документ.
Со излегување од содржината на овој документ ќе се вратите на главниот екран на кој се евидентирани сите услужни документи. За полесно лоцирање или филтрирање на одреден тип на документи, на располагање Ви стои опцијата Филтер (F11). Доколку ја активирате истата на екранот ќе се појави следниот прозорец:
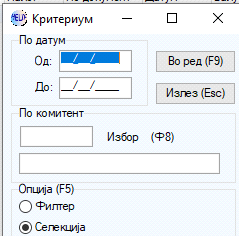
Во него Ви се предложени повеќе критериуми по кои можете да побарате преглед од програмот.
Со клик на копчето Во ред или притискање на F9 на тастатурата ќе го добиете на увид бараниот податок.
Дополнително на десната страна од екранот имате опција да повикате извештај со кликање на копчето обележано како Книга на фактури. Истиот можете да го дизајнирате согласно Вашите потреби со избор на некоја од понудените опции како на сликата :

Со клик на копчето Во ред или притискање на F9 на тастатурата ќе го добиете на увид бараниот извештај со неколку предложени опции за печатење доколку имате потреба од тоа.
За евидентирање на плаќање по документи оставена е уште една опција на копчето обележано со Наплата позиционирано од десната страна на екранот. Со избор на оваа опција, додека сте позиционирани на документот кој сакате да го наплатите, ќе се отвори прозорец како на сликата подолу:

Во овој прозорец, потребно е да го внесете наплатениот износ и да ја зачувате промената за истата понатаму автоматски да се провлече низ софтверот во модулот за финансово работење и низ извештајниот дел.
Дополнителни опции во овој модул, дизајнирани за специфични потреби, може да најдете и во паѓачките менија поставени стандардно во горниот лев агол на главниот екран, како и секаде низ програмот.