Во ова поглавје подетално ќе биде опишан начинот на кој правилно се креира една извозна калкулација во софтверот HELIX.
Најпрво, за да креираме излезна калкулација, го активираме менито за материјално работење од главниот екран на програмот и ја избираме опцијата излез.
Како и при креирање на денарска калкулација ја избираме опцијата за креирање на нов запис со избор на соодветното копче со глушец или притискање на insert на тастатурата.
На екранот ќе се појави прозорец како на сликата подолу:

Со притискање на F7 на тастатурата или избор на опцијата позиционирана на десната страна на прозорецот, ја обележуваме калкулацијата како извозна.
Под тоа поле има дополнителни две задолжителни полиња за извозни калкулации а тоа се полињата обележани со Курс и Валута, кои неопходно е да ги пополниме, за програмот да има податок кој ќе го повлече кога ќе се повикуваат производите со цени во следниот прозорец. Во полето обележано како валута потребно е да ја внесеме шифрата на странската валута со која го издаваме овој документ (ф-ра) или пак истата да ја одбереме од претходно дефинираниот шифрарник на странски валути. За да влеземе во шифрарникот потребно е да внесеме точка (.) и да притиснеме enter на тастатурата. Потоа се позиционираме на саканата валута и ја избираме со повторно притискање на enter. Во полето обележано како Курс го внесуваме податокот по кој курс сакаме да се пресмета наведената валута во излезната фактура.
Полето обележано како ИЦД е предвидено за да се внесе бројот на извозната царинска декларација.
Сите останати полиња во овој приказ се пополнуваат идентично како за обична влезна калкулација и истото е опишано во детали во претходното поглавје.
Доколку не сакате да се зачуваат податоците кои сте ги внеле ја избирате опцијата Излез (Esc) или го притискате копчето Esc на тастатурата.
За да се зачуваат податоците кои сте ги внеле потребно е да го изберете копчето Во ред (F9) или да притиснете F9 на тастатурата.
Доколку одберете да се зачуваат податоците, софтверот ќе Ве одведе до следниот прозорец во кој треба да ги изберете соодветните записи од кои се содржи излезниот документ (производи, услуги итн.).
Во долниот лев агол е предвидено да се внесуваат производите со соодветните цени и количини и по нивно зачувување како записи, ќе се појават горе на екранот на преглед. Со зачувување на податоците софтверот автоматски ќе отвори уште еден идентичен прозорец за да продолжите со внес на производи во содржината на калкулацијата и цело време ќе продолжи да отвара додека не кликнете Излез (Esc) или го притискате копчето Esc на тастатурата два пати со што потврдувате дека сте завршиле со внес на записи.
Следува подетален опис за начинот на внесување на податоци во овој прозорец под сликата:
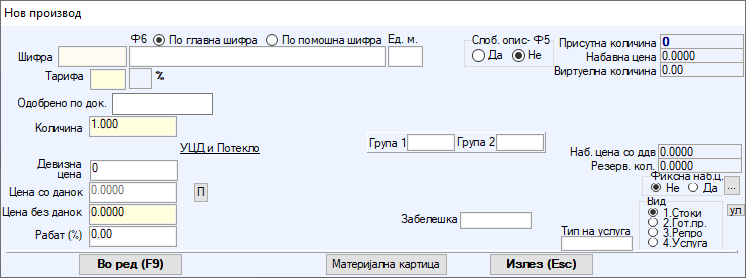
-Првото поле, каде и ќе биде поставен курсорот по отварање на овој прозорец, е полето обележано со Шифра.
Во ова поле се внесува шифрата на производ која ја продавате, доколку ја знаете на памет и автоматски ќе се повлечат називот на истиот и единечната мерка со која се евидентира во полињата до ова поле. Доколку не ја знаеме шифрата на производот на памет го отвараме шифрарникот на производи со внесување на точка (.) и притискање на enter.
Пребарувањето во шифрарникот можеме да го извршиме со активирање на локаторот, со притискање на space bar на тастатурата и внесување на дел од називот на производот. Потоа се позиционираме на него и притискаме enter за производот да се повлече во калкулацијата.
Доколку овој производ се уште не е внесен во шифрарникот на производи можете да го внесете и од овде, со следење на чекорите за внес на нов производ опишани во соодветното упатство. Откако ќе го внесете потребно е да се позиционирате на него и со enter да го повлечете во калкулацијата која ја изработувате.
-Во полето обележано како Тарифа автоматски ќе се повлече тарифата со која овој производ е снимен во шифрарникот на производи.
-Во следното поле обележано како Количина се пишува количината од овој производ која ја изнесуваме од овој магацин со оваа калкулација.
-Во полето Девизна цена ја внесуваме цената во девизи ако ја знаеме а во спротивно истата ја внесуваме во следното поле и програмот автоматски ќе ја конвертира, притоа земајќи го во предвид курсот кој сте го внеле кога ја дефиниравте калкулацијата во претходниот прозорец.
-Во полето обележано како Рабат се внесува процентулано изразениот рабат, само доколку го има.
-Како допонителни се понудени и опциите за да се обележи кој тип на производ се продава и да се остави забелешка.
-Во горниот десен агол ќе Ви се прикажат податоци за моменталната залиха.
Со овој финален чекор Вашата извозна калкулација е готова и потребно е 2 пати да ја одберете опцијата за излез за да го изгасите овој прозорец и да се вратите на главниот екран во содржината на калкулацијата. Истата во печатена форма може да ја видите доколку ја изберете опцијата Печати калкулација (F2) или го притиснете копчето F2 на тастатурата.
Имате повеќе опции за печатење на овој документ на располагање во софтверот.
Така на пример, доколку овој документ е извозна фактура со избор на опцијата Фактура (F4) или само притискање на копчето F4 на тастатурата ќе се прикаже специјално дизајниран урнек за извозна фактура кој е изработен на Англиски јазик и на кој соодветно ќе се повлечат и податоците за девизна уплата по истата (SWIFT, IBAN…), кои сте ги внеле кога сте ги дефинирале генералиите за фирмата со која актуелно работите во програмот. Истата ви стои на располагање за печатење во хартиена форма доколку имате потреба за тоа со избор на прикажаната опција на екранот. Од прегледот за печатење потребно е да излезете со одбирање на опцијата close позиционирана во горниот дел од екранот.
По затворање на прозорецот за внес на производи можете да забележите дека во долниот лев агол за поголема удобност во работата поставен е и калкулатор кој Ви стои на располагање и сумиран податок за сите цени и даноци изразени во калкулацијата. Истите можете да ги повикате со притискање на копчињата обележани како Вкупно и Калкулатор. Исто така, во горниот лев агол на екранот имате поставени паѓачки менија кои Ви нудат многу дополнителни опции за печатење и специфични пресметки.